
#NEW STICKY NOTE UPDATE WINDOWS#
Mklink /j “%AppData%\Microsoft\Sticky Notes” “C:\Users\Jon\Google Drive\Windows Notes Sync\Sticky Notes”Įssentially, this command makes a link from the Google Drive directory of the Sticky Notes to the place Windows looks for where the notes should be. These steps will result in a command very similar to this one: Close this command with one more quotation mark ( “). Return to the command prompt and paste this new command. Now copy this location from the address bar like this: Go back to the Google Drive folder and open the “Sticky Notes” folder you previously pasted so you can see the “StickyNotes” file inside it. Now right-click in the command prompt and click “Paste.” Put a space after the pasted command and a new quotation mark ( “). Mklink /j “%AppData%\Microsoft\Sticky Notes” Now open the command prompt from the Start menu by searching for “Command Prompt.” You can select any folder or make an entirely new one for this purpose.įor example, we’ve posted ours in “C:\Users\Jon\Google Drive\Windows Notes Sync\.” When Google Drive is completed with its install, open the folder it created and paste the Sticky Notes folder you made into your Google Drive. (Note: If you wish to use Skydrive or Dropbox to Sync Sticky Notes data, read on, understand the method, and follow the process for those alternatives as shown below. If you haven’t already, you can Sign up for Drive account here and then choose “Download Drive for PC.”
#NEW STICKY NOTE UPDATE INSTALL#
Step 2: Sync Sticky Notes with Google Driveĭownload and install Google Drive on your PC. Choose your Desktop or another desired location. Or you can left-click once and enter “Ctrl + X.”īefore moving forward, paste this folder somewhere safe as a backup in the event something goes wrong while walking through these steps. Open the Run dialog box with “Windows Key + R” and enter “%AppData%\Microsoft\Sticky Notes.”Ī new window will show, and you’ll need to find the folder called “Sticky Notes.” Right-click and choose to “Cut” this folder. Sync Sticky Notes Using Google Drive Step 1: Copy the Sticky Notes Folder Be sure to check the details regarding this below.

#NEW STICKY NOTE UPDATE UPDATE#
You must close and reopen the Sticky Notes process to update them. Note: One caveat of this process is that it will only work when you restart the Sticky Notes program to call the newly synced and updated file.

We’ll look at using Dropbox and SkyDrive to sync Sticky Notes as well. This isn’t only possible with Google Drive.
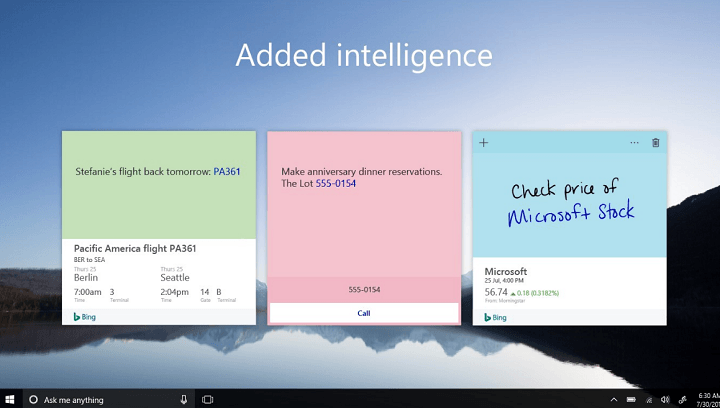
Not only does this provide continuity, but it also ensures your Sticky Notes are constantly backed up with your Google account. This will let two computers constantly stay updated with their Sticky Notes through Google Drive. We’ll then set up Google Drive on another computer and then set up Windows to recognize the Google Drive Sticky Notes file as the one Windows will use. In Brief: We will set up the Sticky Notes file, which contains all the notes data, to sync with Google Drive through the downloadable Drive program available from Google. Synching Windows Sticky Notes: How It Works Using Google Drive and a nice system command, this task will surely be worth it after following the steps. It can be set up to ensure a perfect update on one when the other is updated or changed. However, there is a simple workaround that’ll allow users to sync the Sticky Notes data across computers. Windows Sticky Notes lack the ability to sync the data across various computers. It works flawlessly except when I start using my laptop and have to keep referring back to the other computer to read the notes. Sticky Notes have been a great way for me to keep track of everyday tasks right on my Desktop.


 0 kommentar(er)
0 kommentar(er)
